living room furniture dwg
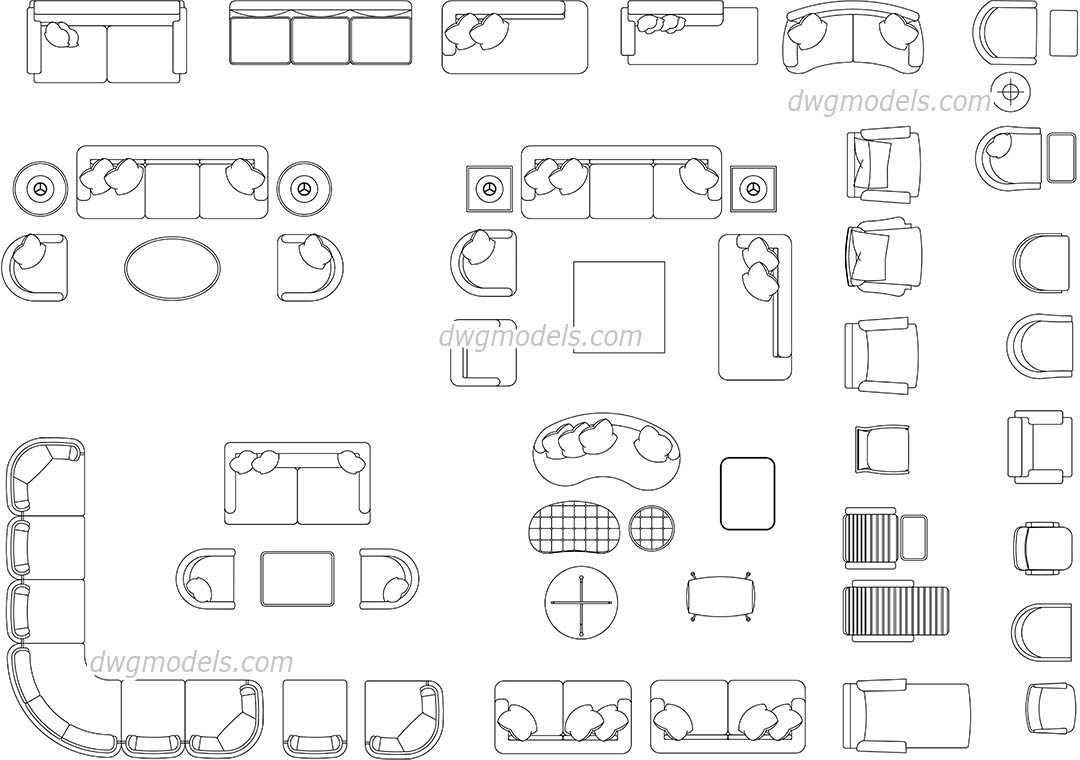
now you have a detailed 2d drawing and the 3d model of it. click on the 3d model window and the "enlarge active window" button of the navigation bar to enlarge the model. similar to the 2d content you can pan and zoom the 3d content as well. to orbit around the 3d model click on the "rotate" button of the navigation bar. you can also set up perspective views easily. open the "perspective dialog" and drag and drop the camera point and the target point to set up a perspective. you can also save and name all the different perspective views of your choice. later you can navigate through your saved views easily. activate and enlarge the 2d drawing when you would like to work on it.
when you click on any drawing item (a wall or a lamp for example) it will be selected. we will create 5 copies of the spot lamp in one step: when the spot lamp is selected click on the move menu and choose the array command. click on the endpoint of the lamp. in the dialog choose the value option, set the numbers and define the distance between the lamps. markers are specific to the selected item and the situation. for example in case of a curtain, you can also change the length of the top view of the curtain. on the left hand side - right under the toolbox - you can find the design center. in the design center you can find building parts, groups, symbols, objects, furniture, materials and many more for your design.
you can browse the libraries or search an item by using the search field. select an item to see the details of it. to place it simply drag and drop it over your drawing. move your mouse to position the item and click to place it. hit the esc key on your keyboard. find and drag and drop other items on your drawing. selected items are represented with different colour and you can see the floating menu bar and a few makers around them. using the markers rotate the armchair and copy it. when you would like to select multiple items, hold down the ctrl key on your keyboard and click on the second item.
we move the sofa 100 mm from the wall. first select the wall then the sofa by pressing the ctrl key and modify the distance between them. to place an object on an existing 3d surface first activate the 3d window. find an object and drag and drop it into the 3d view. archline.xp recognizes the 3d surfaces. click on a surface where you would like to place your object. move the object and click again to place it. repeat these steps to bring even more objects into the 3d interior.





0 Response to "living room furniture dwg"
Post a Comment